요즘 워드프레스에 관심을 갖고 시작하시는 분들이 많으신 것 같습니다. 워드프레스는 나만의 사이트를 개설해서 마음껏 설정하고 꾸밀 수 있을 뿐만 아니라 불필요한 규제 없이 자유롭게 사이트를 운영하실 수 있습니다.
기존에 티스토리를 운영하시던 분들도 많이 계실 텐데 어느 것이든 장단점은 있게 마련입니다.
사용자가 스스로 느끼고 자신에게 맞는 플랫폼을 선택하셔서 시작하시면 되는데 아무래도 처음 시작하시는 분들은 호스팅과 애플리케이션을 모두 제공해주는 티스토리를 사용하시는 것이 좋을 수도 있습니다.

[목차여기]
1. 워드프레스의 이해
워드프레스는 홈페이지를 만드시거나 쇼핑몰을 운영하실 때, 블로그를 제작하시는 등 광범위하게 이용되고 있는데 자유로운 형식으로 나만의 사이트를 운영하실 수 있을 뿐만 아니라 어떠한 규제도 받지 않는 자유로운 플랫폼입니다.
그런데 워드프레스를 시작하시려면 꼭 아셔야 할 것이 몇 가지 있습니다.
워드프레스를 하시려면 호스팅이라는 것이 필요한데 즉, 서버를 돈을 내고 구입하셔야 하고, 구입하신 서버에 워드프레스를 깔아서 사용한다고 보시면 됩니다.
서버를 구매하신 다음에는 도메인을 구입하셔서 서버에 등록해 주시는 절차를 진행해 주셔야 합니다.
2. 티스토리와 워드프레스의 장단점
티스토리 같은 경우는 무료인 데다가 사용자가 비교적 쉽게 시작할 수 있게 시스템을 세팅해 놓았기 때문에 처음 시작하시는 분들에게 유리하다고 보시면 됩니다.
대신에 내부적인 요인과 정책 등으로부터 사용자가 자유롭지 못하다는 단점이 있습니다.
워드프레스는 자유로운 형식과 운용방식에 비해 모든 것을 사용자가 알아서 세팅해야 하는 어려움과 비용이 발생한다는 단점이 있습니다.
어느 것이든 장단점은 있게 마련이니 그래도 일단, 저는 시작해 보시는 것을 추천드립니다.
3. 워드프레스 설치 방법(서버구입 + 워드프레스 설치)
3-1. 이제 워드프레스를 설치해보도록 할 것입니다. 위에서 말씀드렸듯이 워드프레스를 설치하시려면 먼저 클라우드웨이즈에 가입하셔야 하는데요.
물론, 다른 호스팅 업체들도 있으니 확인해 보시고 본인에게 맞는 곳으로 가입을 해주시면 되는데 저는 클라우드 웨이즈에 가입했으니 이것을 토대로 설명해 드리도록 하겠습니다.
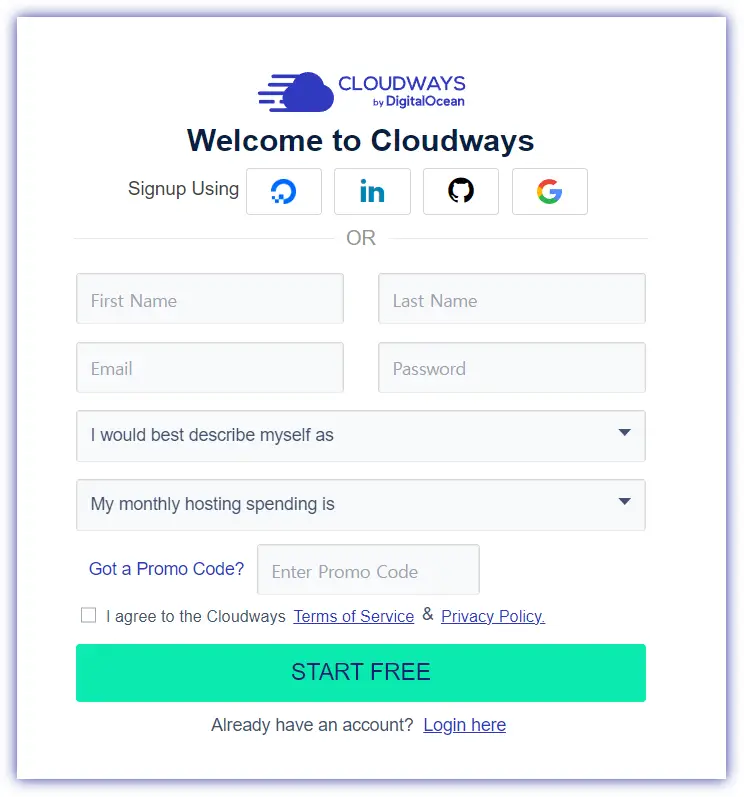
3-2. 먼저, 구글 검색창에서 클라우드 웨이즈라고 검색을 해줍니다. 그러면 구름 모양의 아이콘과 영문으로 된호스팅 사이트가 뜨는데 클릭해 들어갑니다.
그러면 보이시는 화면에 start free 라는 노란색 버튼을 누르시고 들어가시면 3일간 무료로 이용하실 수 있고 사이트를 둘러보실 수 있습니다.
3-3. 이어서 뜨는 첫 화면에서 보시면 로그인 방식을 어떤 것으로 하실지 여부가 뜨는데 구글 아이디가 있으신 분들은 구글로고를 누르시면 간편하게 가입하실 수가 있습니다.
3-4. 또 다른 방법은 네모 박스들이 보이실 텐데 first name과 last name에 각각 성과 이름을 영문으로 적어 주시고 그 아래 이메일을 지정해 주신 다음 클라우드 웨이즈 접속 시 사용하실 비밀번호도 작성해 주시면 됩니다.
비밀번호 지정은 조건이 몇 가지 있으니 영어가 부담스러우신 분들은 번역기를 이용하셔서 조건을 확인 하시면 됩니다.
3-5. 그다음은 welcome to cloudsways 라고 뜨면서 화면 하단에 보시면 start now 가 있는데 클릭해 줍니다.
그러면 내 애플리케이션과 서버를 설정할 수 있는 화면이 뜨는데 그 전에 내 이메일로 인증 메일이 하나 와 있는 것을 확인하실 수 있습니다.
곧바로 내 이메일로 온 activate my account를 눌러 주셔야 인증 확인이 되면서 내 서버를 만들 수 있게 됩니다.
3-6. 그다음은 서버를 선택해 주어야 하는데 보시면 3가지 서버가 보이실 겁니다.
각각 특징이 조금씩 다른데 본인에게 맞는 것을 선택하시면 되고, 저는 digital ocean 이라는 것을 선택해 주었습니다.
3-7. 서버 사이즈는 처음부터 크게 하실 필요는 없고 처음에는 기본값인 2GB 정도로만 설정합니다. 나중에 필요에 따라 사이즈는 얼마든지 늘릴 수 있습니다.
3-8. LOCATION 값은 서버마다 다른데 한국이 안 뜬다면 가까운 나라 일본 등을 선택하셔도 됩니다.
그리고서하단에 보시면 LAUNCH NOW 버튼을 클릭해 주시면 되는데 한달에 28달러 정도(한화로 3만원 정도)가 나간다고 되어 있습니다.
3-9. 약 7분 정도 기다리시면 나만의 서버가 만들어집니다.
그리고 화면 상단에 보시면 Your trial expire in 3days 라는 문구가 확인되실 텐데 3일이 지나면 서버가 사라지기 때문에 상단에 my account를 눌러서 계좌정보(payment address)를 꼭 입력해 주셔야 합니다.
입력 후 authorize를 누르시면 적용이 됩니다.
4. 그러면 내 서버가 잘 만들어졌는지 확인해 보겠습니다. 상단 왼쪽에 보시면 SERVERS 옆에 APPLICATION이라고 있는데 눌러 보시면 내가 지정한 서버 이름이 보이실 것입니다.
이제 서버를 만들면서 워드프레스 설치까지 동시에 해결된 것입니다.
지금까지 워드프레스 설치 및 사용법 중에 서버를 구입하고 워드프레스를 설치하는 방법까지 안내해 드렸는데요. 시작이 반이라는 말이 있습니다.
물론 처음은 많이 어렵고 힘들지만 이미 시작했다면 반은 이루어 놓은 거나 다름없다고 합니다. 그러니 나머지 반을 또다시 가보는 수밖에요.
오늘도 소중한 정보가 여러분에게 소중하게 쓰이셨기를 바라며 다른 유용한 정보들도 있으니 천천히 둘러보시고 가시는 것을 추천해 드립니다.
2023.06.07 - [IT] - 블랙 키위 사용 방법 및 키워드 분석
블랙 키위 사용 방법 및 키워드 분석
블랙 키위 사용 방법 및 키워드 분석 블랙 키위(BLACKKIWI)는 키워드 데이터를 분석해서 좋은 키워드 추천도 해주고 영향력 있는 키워드를 트렌드에 맞게 조회할 수 있도록 해주는 곳입니다. 블로
vivid-infor1.root-infor.com
2023.06.01 - [IT] - 구글 킵(Google Keep) 사용 방법
구글 킵(Google Keep) 사용 방법
지난 시간에 알려드린 네이버 킵(NAVER Keep) 사용 방법에 이어서 오늘은 구글 킵(Google Keep) 사용 방법에 대해서 안내해 드리도록 하겠습니다. 장소를 불문하고 어디서든지 갑자기 나에게 떠오르는
vivid-infor1.root-infor.com
2023.05.31 - [IT] - 네이버 킵(NAVER Keep) PC와 모바일에서 사용하는 방법
네이버 킵(NAVER Keep) PC와 모바일에서 사용하는 방법
평소에 휴대폰 등에 스크랩해 둔 정보나 필요한 정보와 링크, 이미지, 동영상 등을 보관했다가 다른 기기에서 어디서든 손쉽게 내려받아 작업하고자 할 때 아주 유용한 방법이 있습니다. 우리가
vivid-infor1.root-infor.com
'IT' 카테고리의 다른 글
| 블로그 글 목록 첫 화면에 꾸미기는 이렇게 (0) | 2023.09.01 |
|---|---|
| 클라우드 웨이즈 장단점 및 예치금 환불 방법 (0) | 2023.07.21 |
| 기존 애널리틱스를 애널리틱스4와 연결 및 서치콘솔 애드센스 연결 (0) | 2023.06.27 |
| 구글 애널리틱스 4 기존 버전과의 차이 호환 방법 (0) | 2023.06.23 |
| 블랙 키위 사용 방법 및 키워드 분석 (0) | 2023.06.07 |




댓글